Diese Kurzanleitung beantwortet nicht alle Fragen zu IrfanView (Version 3.70), zeigt aber wie man Bilder für das Web optimiert.
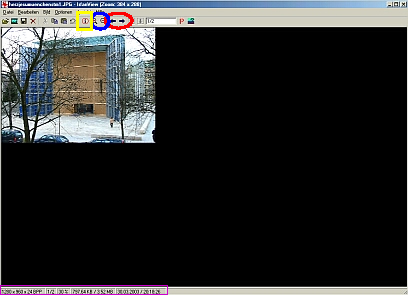
1. Bild laden: -> "Datei Öffnen", sind mehrere Bilder in einem Verzeichnis/Ordner, ist die Funktion "Thumbnails" hilfreich, die in einem neuen Fenster alle Bilder des Ordners im Miniformat anzeigt (dieses Fenster kann einzeln geschlossen werden, ohne IrfanView zu beenden!). Es kann auch mit den Pfeiltasten durch den Ordner navigiert werden (rote Umrandung). Bilder können im Fenster durch die Plus- und Minustatsten (blauer Kreis) vergrößert und verkleinert werden.
2. Die wichtigsten Bildinformationen sind der unteren Infoleiste (lila umrandet) zu entnehmen: von links nach rechts: Größe in Pixel (hier: 1280 mal 960) und die Farbtiefe (hier: 24 bit), dann Nummer des Bildes im aktuellen Ordner (hier: 1 von 2), aktuelle Darstellungsgröße in Prozent vom Original (hier: 30%), Größe des Bildes (hier: 797,64 kB tatsächliche Größe, Speicherbedarf auf dem Datenspeicher im Moment 3,52 MB), Datum und Uhrzeit der Erstellung oder letzten Bearbeitung
Zusätzliche Bildinformationen erhält man über den Info-Button (gelbes Rechteck).
3. Bild drehen:
falls notwendig kann über "Bild -> Links drehen/rechts drehen" das Bild in die richtige Position gebracht werden.
4. Bild zuschneiden:
falls notwendig: einfach mit der gedrückten linken Maustaste ein Rechteck aufziehen (Cursor verwandelt sich dabei in ein Kreuz). Ist der gewünschte Ausschnitt gewählt, bleibt im Bild der Ausschnitt als schwarze Linie sichtbar. Über die Befehle "Bearbeiten -> Freistellen" wird der Rest des Bildes weggeschnitten.
5. Bild in Größe und Auflösung für das Internet aufbereiten:
Als Standard-Bildschirm eines Internetnutzers wird ein Bildschirm mit der Breite von 800 Pixeln angenommen. Zieht man davon noch Randleisten und eine Navigationsleiste ab, so stehen etwa 600 Pixel Breite für die Gestaltung einer Internetseite zur Verfügung. Möchte man zwei Bilder nebeneiander stellen, so darf keines breiter als 300 Pixel sein, da sonst die fertige Internetseite mit einem Rollbalken von rechts nach links verschoben werden muss, wenn man sie vollständig betrachten will. Das sollte unbedingt vermieden werden!
Wichtig: Ein Bild der Größe 10 KB wird mit ISDN-Anschluss etwa in 1.5 Sekunden geladen. Ein Bild mit 40 KB demenstprechend in etwa 6 Sekunden. Fügt man ein großesoder mehrere Bilder auf einer Seite ein, wird die Ladezeit der Bilder evtl. so lang, dass der Internetnutzer vor Verzweiflung die Seite schließt bevor sie überhaupt geladen wurde. D.h. Bilder sollten nie (Ausnahmen bestätigen die Regel) größer als 30 kB sein!! Sind mehr als 4 Bilder auf einer Seite empfiehlt es sich die Bilder weiter zu verkleinern oder eine neu Seite zu beginnen.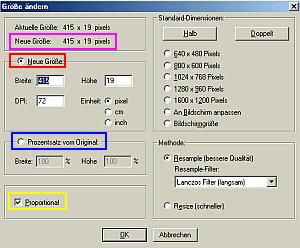
Mit dem Menü "Größe ändern" ("Bild -> Größe ändern") können beinahe alle notwendigen Einstellungen vorgenommen werden.
Linke Seite des Menüs:
Mit den DPI wird die Auflösung festgelegt (bei Druckern z.B. zumeist 300 DPI). Als Bildschirmauflösung genügen stets 72 DPI, hier kann man bereits deutlich Speicherplatz sparen.
Die neue Größe (rotes Rechteck) kann direkt eingegeben werden oder als Prozentsatz vom Originalbild (blaues Rechteck, oben, lila umrandet, sieht man das Ergebnis als Zahlen angezeigt). Möchte man das Bild nicht stauchen oder dehnen beim Verkleinern, muss man ein Häkchen vor "Proportional" (gelbes Rechteck) setzen.
Rechte Seite:
Nichts ändern!! Hier sollten nur Profis Hand anlegen!
Am Schluss auf OK klicken, die Einstellungen werden auf das Bild angewendet. Sollte das Ergebnis nicht gefallen, kann man es rückgängig machen ("Bearbeiten -> Rückgängig")
6. Ist das verkleinerte Bild etwas unscharf?
Über den Menüpunkt "Bild ->Schärfen" führt IrfanView eine automatische Korrektur durch, deren Ergebnis üblicher Weise überzeugt.
7. Bild speichern:
Da das Bild für das Internet gespeichert werden soll, kann das Formt jpg für Fotos und vielfarbige Bilder gewählt werden oder gif für Grafiken und Bilder mit wenigen einfarbigen Flächen.
Vorsicht: Niemals das Originalbild überspeichern!! Es ist dann unwiderbringlich verloren! Also: Man wähle einen anderen sinnvollen Bildnamen oder einen anderen Ordner zum Speichern des Bildes!!
Nach dem Öffnen des Speicher-Menüs ("Datei -> Speichern") können unter dem Menüpunkt "Optionen" weitere Speicherplatz sparende Einstellungen vorgenommen werden, insbesondere die Qualität.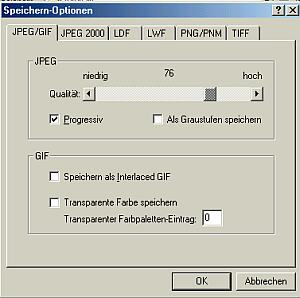
Je unwichtiger das Bild, desto schlechter darf die Qualität sein. Ist die Qualität aber so schlecht, dass das Bild nicht mehr wirkt, ist es sinnvoller gleich ganz darauf zu verzichten.
Eine sinnvolle Einstellung liegt zwischen 65 und 80. Hier halten sich Qualitätsverlust und Kompressionsgewinn die Waage.
Nun ist das Bild wohl webtauglich! Man kann nun das Bild nochmals laden und die Größe überprüfen.